こんにちは!こまたろです( ゚Д゚)!
最新のゲームを快適にやりたい!そう思ったらやっぱりグラボ交換したくなります。
物理的なグラボ交換の仕方はファミコンと同じと言うと年がばれてしまうので、
グラボ交換で確認・注意すべきこと、手順について解説していこうと思います!
なおグラボ交換対象は最新世代のRTX2000番台および1世代前のGTX1000番台とします。
目次
新調する前に!グラボ交換でよくあるトラブル
グラボを新調する際、起こりやすいトラブルというものがあります。
事前にどういったトラブルが起こりやすいのか理解し、グラボ選びに役立てましょう!
グラボが長すぎて入らない
これは意外にあるトラブルです。
新調したグラボが長すぎてPCケースに収まらないというもの(;゚Д゚)
しょうがないのでグラボの端を削ってなんとか入れる人もいますが、
リセール価格が下がってしまうので、買う前に熟慮しておくことがベターです。

↑一口にグラボと言ってもこんなに長さが違う!

↑短いグラボならラクラク入っても・・・

↑長いグラボだと入らないことも。全面ファンや電源のケーブルなどに干渉することも多いトラブル
グラボの長さの許容量は、そのPCケースのメーカーや代理店のページで確認することができます。
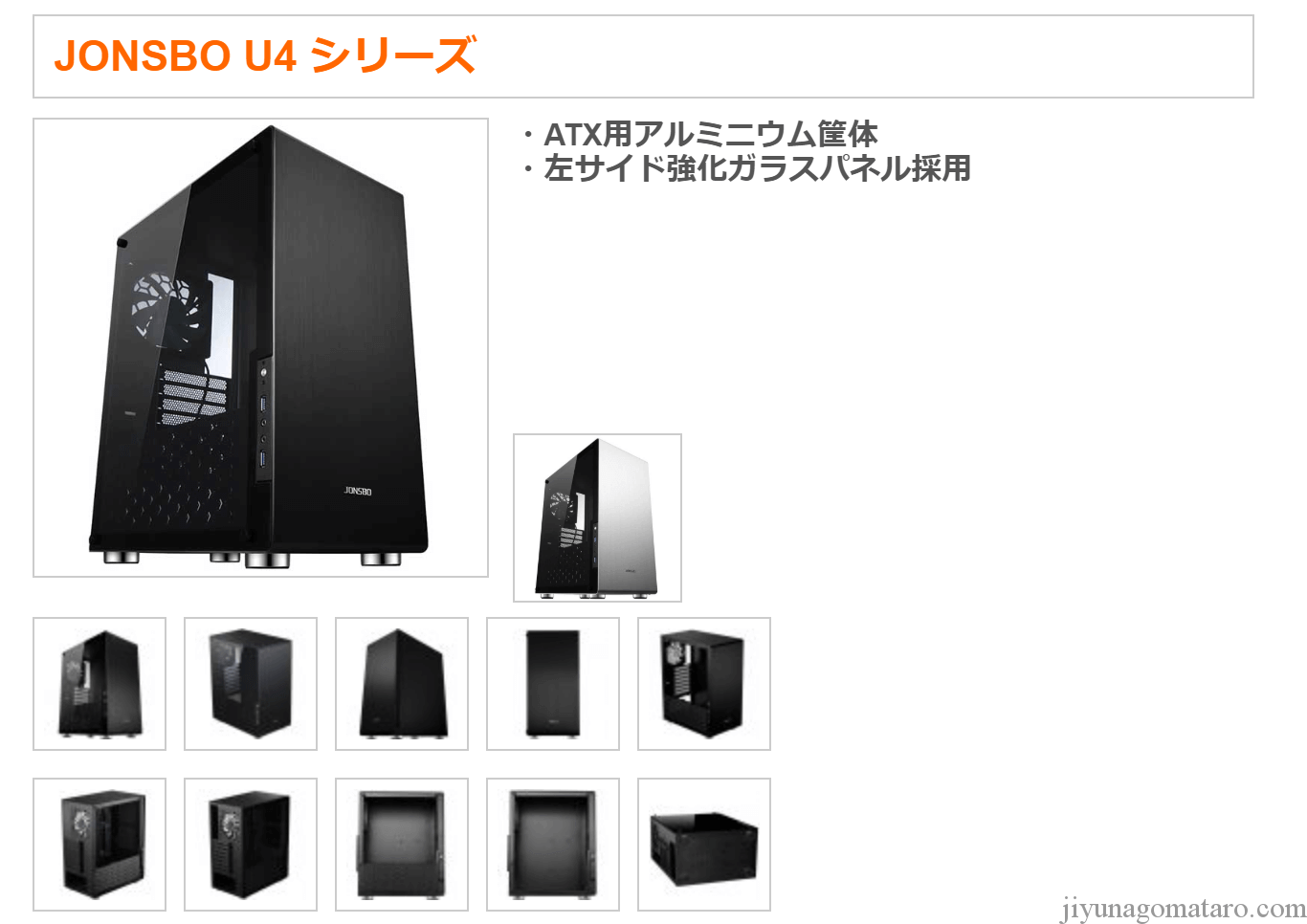
例えば私のお気に入りPCケースのJONSUBO U4だと
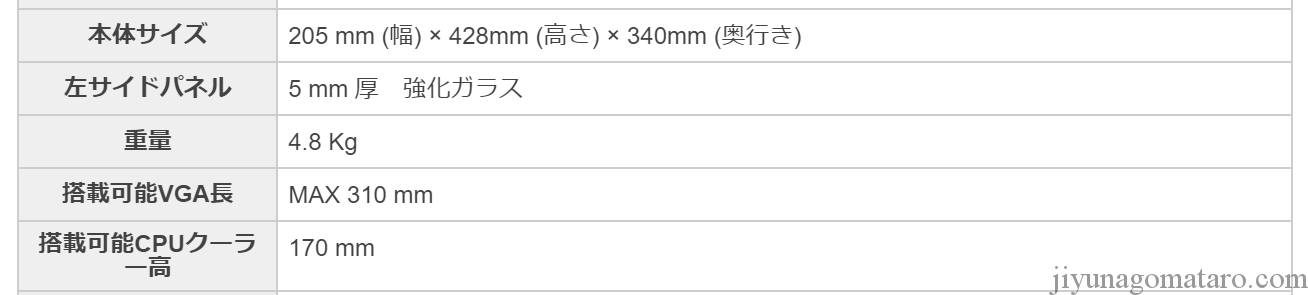
↑のような「搭載可能なVGA長」っていうところがそうなります。
この表現は各社で違うので『グラフィックボード』や『VGA』というワードに注目すると良いです。
またマックス310mmとありますが、個人的には余裕をもってもっと短いグラボを選びます。
なお、GTX1050と1050tiに関しては短いグラボゲーミングPCが多いですが、
GTX1060以上になるとシングルファン、デュアルファンゲーミングPCなどで、
色々な長さのグラボがあります。
対象のグラボの長さもメーカーのページで確認することが可能です。
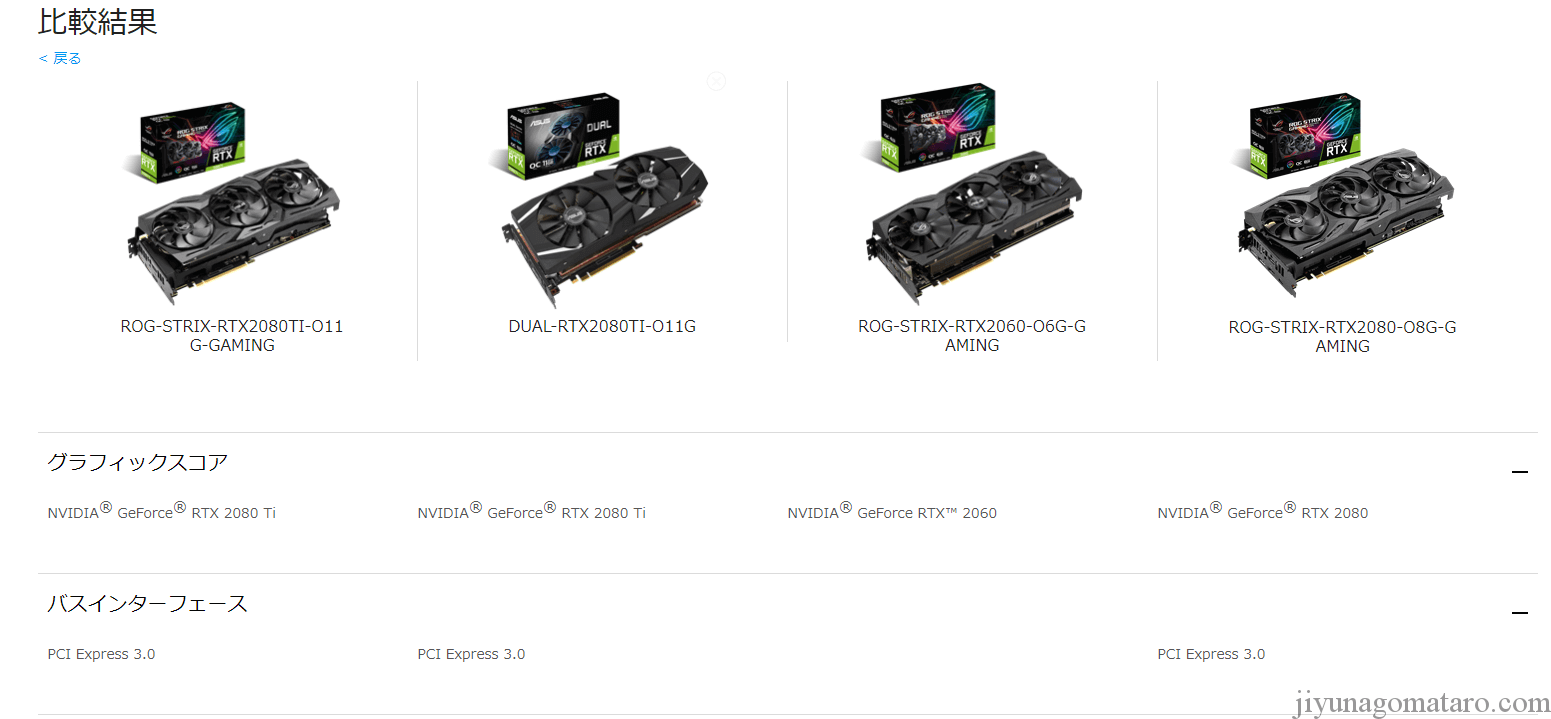
例えばASUSグラボなら、
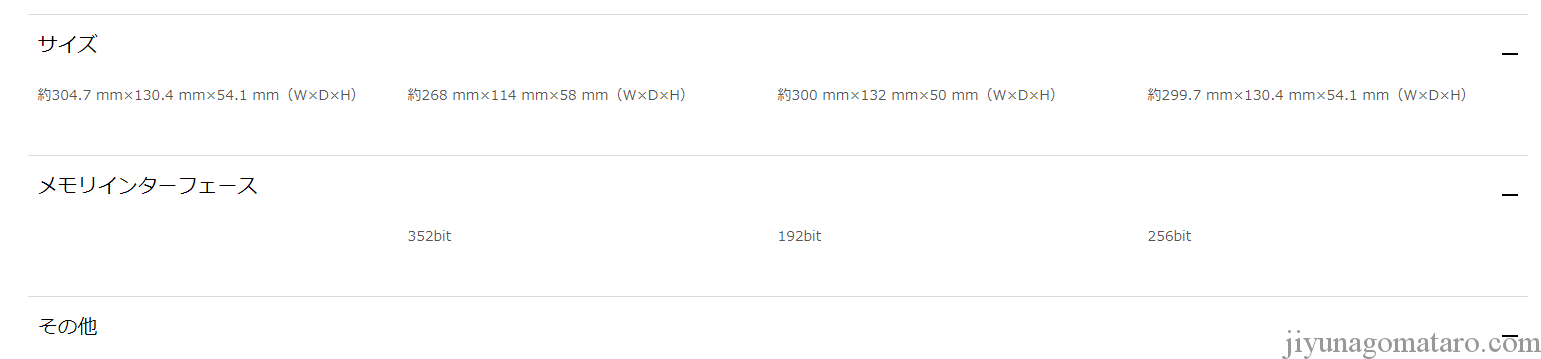
このような感じでサイズが書かれています。
一概には言えませんが、ASUSやGIGABYTEは全体的に長いグラフィックボードが多く、
MSIやZOTACはシングルファン使用の短いグラボも用意されています。
短いゲーミングPCだと冷却性能どうなの?って気になりますが、
個人的に高負荷かけてもオーバーヒートしたり、性能が落ちたという経験はありません。
起動しない、突然落ちる・・・それは電源容量かも
電源容量のトラブルもあります。
特にBTOパソコンを購入して、グラボだけ交換というときにおこりやすいです。
電源容量が足りない場合は、起動しなかったり、突然シャットダウンや再起動を繰り返すといった症状が見られます。
電源容量が足りるかどうかは、やはりグラボメーカーの推奨電源容量を確認すると良いでしょう。

先ほどのASUSだとRecommended PSUと記載されています。
各社表現が違うので●●●(数字三桁)Wというの目安にしましょう。
手持ちのPCが現在何Wかは電源の横のラベルに記載されています。

↑こんな感じ。
また合わせて確認しておきたいのが補助電源があるか?です。

↑補助電源は6pin+2pinの組み合わせで2ポートついているのが一般的です。

↑こちらはGTX1070の例。8pinの補助電源1つが必要。
補助電源は↑のような6pin+2pinの構成で電源からケーブルが伸びています。
グラボによっては8pinと6pinのように補助電源が2つ必要なゲーミングPCもあります。

↑やはりメーカーのページで必要な補助電源を調べることが可能です。
スリム型PCの場合はPCケース交換かな・・・
グラボの長さが問題でPCケース入らないということは起こりやすいですが、
基本的に高さで入らないということは少ないです。
が、よくオフィスとかにもあるスリム型PCだけは別です。

このタイプは通常のグラボは入りません。
ロープロファイル対応というグラボだけ交換が可能になります。

ですが最新世代のグラボでロープロファイル対応ってGTX1050tiまでで、
GTX1060以上は現状無いと思います。
なので性能の良いグラボに交換するなら、面倒ですがPCケースを交換するしかないでしょう。
ミニタワー、ミドルタワー、フルタワーPCケースなら高さ問題は大丈夫です。
起動しない、画面が表示されない
この場合、電源容量が足りていない他、マザーボードが古すぎるという点が考えらます。
特に第三世代以前のintelCPU搭載のPCは要注意です。
グラフィックボードの認識にはマザーボードのBIOSの対応が不可欠ですが、
古い世代の場合、最新世代のグラボを認識できないのです。
私もi7-3930kを自作した時、GTX1060が認識しなくて苦戦しました・・・(;゚Д゚)
この場合は別途BIOSのアップデートが必要になります。
方法はメーカーによって違うのと、上級編になりますので、
個人的にはもうPCごと新調したほうが良いのでは?って気もします。
グラボの性能を引き出せない
ゲームを快適にやるならグラフィックボードがパワフルなら問題ない!と思われがちですが、
そう簡単にはいきません。
というのもグラフィックボードの性能を出し切るにはCPUの性能も重要だからです。
そもそも最近のアサシングリードやウォッチドッグス2のように、
CPU性能がゲーム動作に直結する作品も沢山登場するようになっています。
なので持っているCPU性能が弱いのにグラボだけパワフルなのにしても、
性能が引き出せずもったいないことになります。
CPUとグラボには沢山のパターンがあるためすべて検証はできていませんが、
下位クラスのCPUを使っている場合は、注意が必要です。
またRTXシリーズやGTX1070以上、Radeon RX VEGAあたりのハイエンドグラボでは、
最低でも最新世代のCorei5やRyzen5は欲しいところです。
グラフィックボードの交換手順
ここからはグラフィックボードの交換をしていきます。
心配であればコンセントも抜いてしまっても良いです。
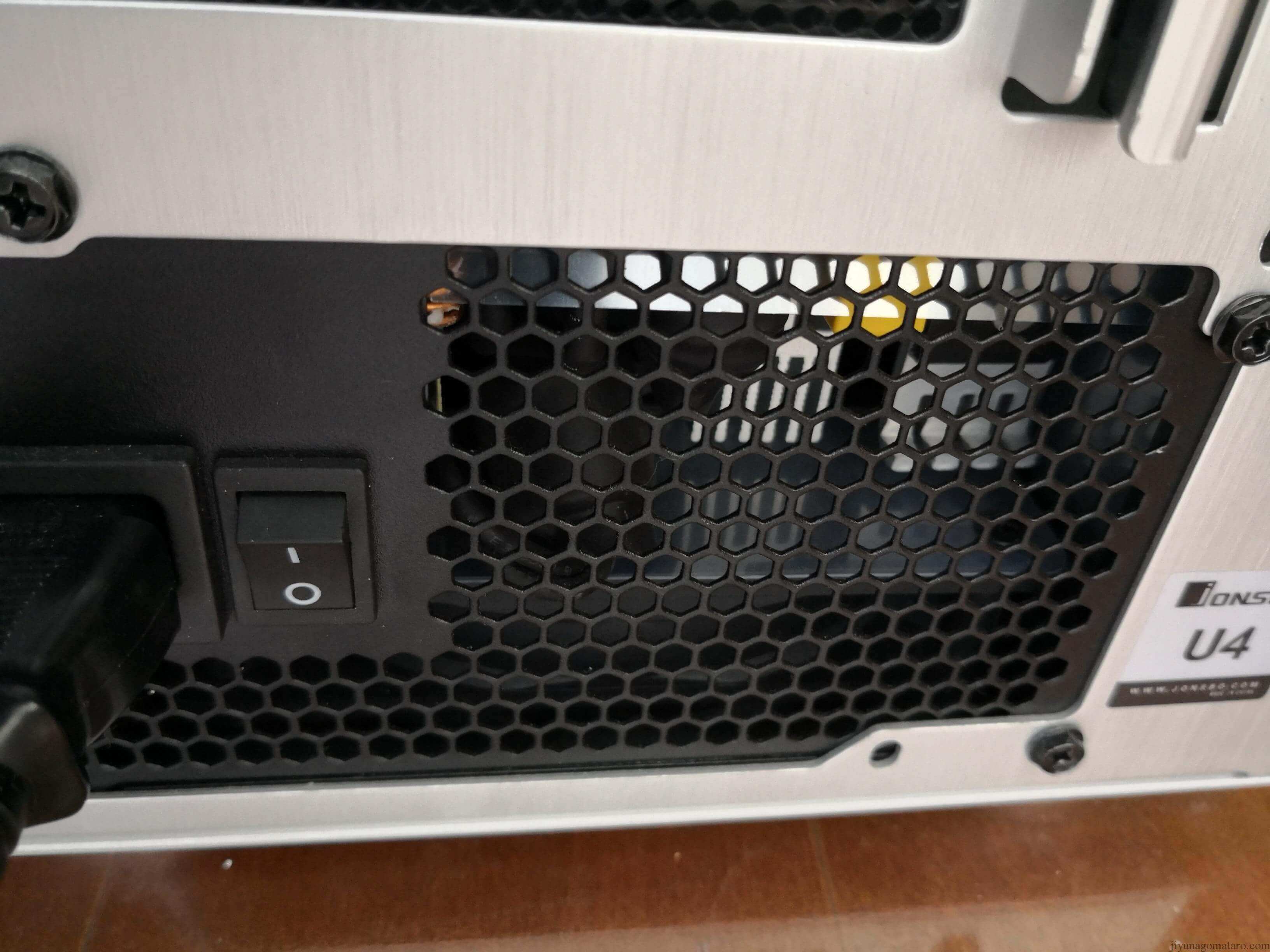
↑「〇」マークが電源OFF
HDMIやDisplayPort、DVI、D-SUBなど形状は色々ありますが、モニターとつながっているのがそうです。
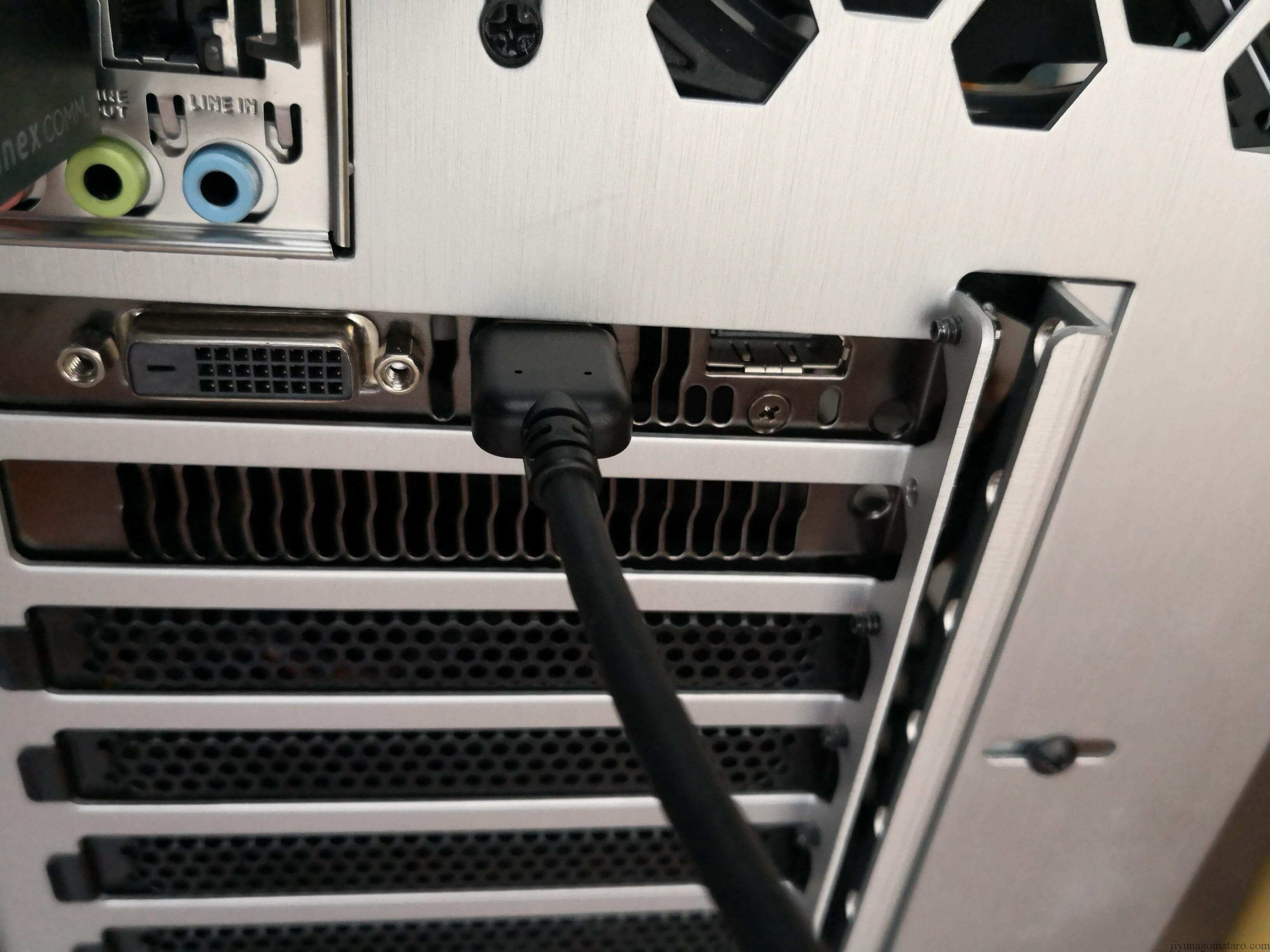
ねじの止め方はそれぞれですので、確認してください。

なおPCは横に倒して上から覗くように作業すると交換しやすくおすすめです。
なお補助電源が付いている場合は、そちらも抜きます。

なのでこのつまみを押して、固定を外しましょう。

↑こちらがつまみ。正直押しにくい・・・


↑もう少し見やすい感じの写真を(*’▽’)
ちゃんとつまみを押せていれば、そこまで力を入れなくても抜けるはずです。
少しだけグラボをジグザグに傾けながら抜くとぬけやすいです。

まずは新調グラボを差し込みましょう。

グラボには写真のように切れ目みたいなのがありますので、
マザボの切れ目と合うように挿しこみます。

基本的に方向さえ間違えなければ合うはずです。
ゆっくりと挿しこむと自動でつまみが持ち上がり固定されます。
少しグラボを動かしてみて、固定されていれば成功です。


8pinの場合は、6pinと2pinを写真のように合わせて持って挿しこむとやりやすいです。
グラボに爪の部分がありますので、その方向に併せて挿しこみます。

まずは画面がちゃんと出力されるか確認するのがおすすめです。
そのほうがトラブルがあった場合、すぐにグラボ抜けますので。
出力が確認できたら、元に戻して完了です!
グラボを交換した後、やること
ここからはグラフィックボードの交換が終わって、そのあとする作業です。
画面の大きさが変・・・
まずあるのがグラフィックボード交換すると画面の大きさが変になります。
アイコンが巨大化していたり、全画面見えなくなってたり。
でも最近はしばらく放置するとWindowsが自動で最適化し、ちゃんと表示されるようになりますのでご安心を。
画面が表示されない、変な線やドット抜けが無い限りは大丈夫です。
ドライバーを更新する
グラボは大きくNVIDIAとAMDに分かれ、それぞれにドライバーがあります。(intel内蔵グラフィックドライバもあるけど)
ここからが賛否両論分かれるところなのですが、個人的にはドライバーはそこまで神経質にならなくても良いかな?と思っています。
私は検証のためにしょっちゅうグラボを交換していますが、
正直アンインストールしないで、両方のドライバ入ったままでも問題なく作業できています。
これは最近のパソコンでは基本的に最適化を上手にやってくれるってのがあると思います。
ただゲームをする上ではNVIDIAとAMDともに、ゲーム最適化のためのドライバをよく更新していますし、
ゲーム動作にも影響しますので、NVIDIAのGeForceExperienceや、AMDのRadeon Softwareは入れたほうが良いです。
なお古いパソコンは前述したBIOSの問題もありますが、
ドライバーの再インストールは必要です。
